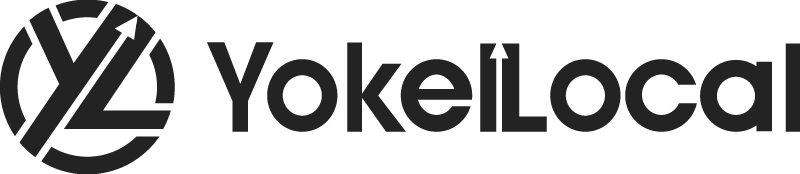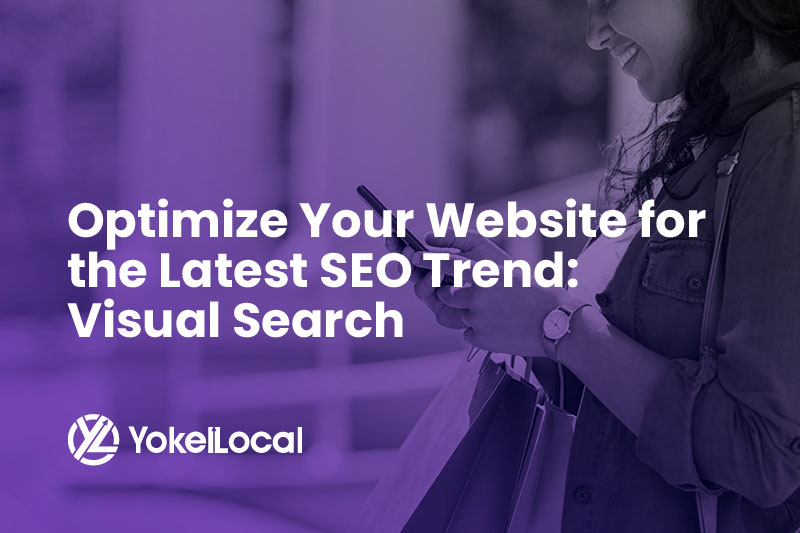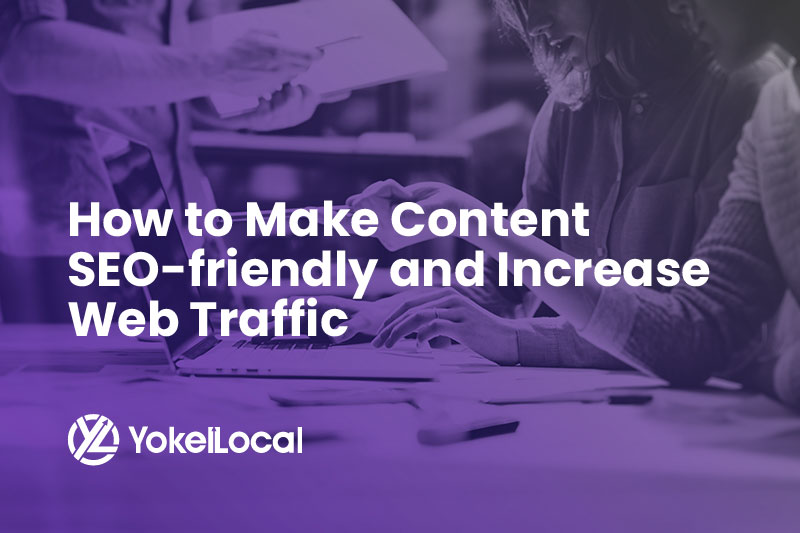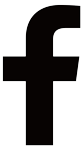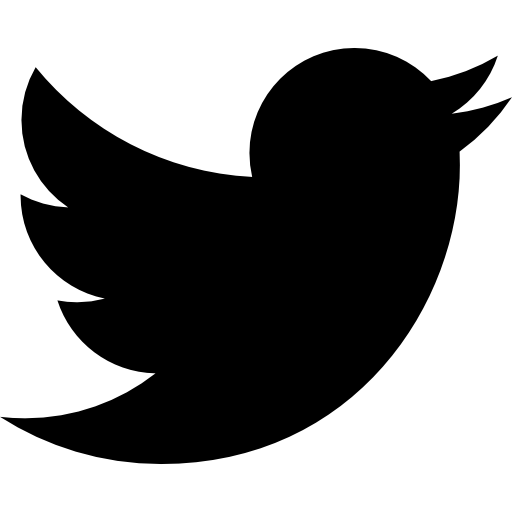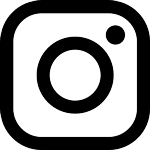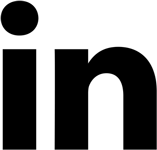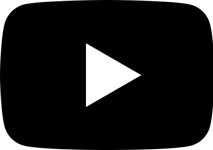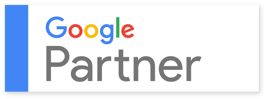Are you always talking about improving your business' website ranking in search engines? Do you constantly obsess over appearing on the first page of Google for a particular keyword so you can drive relevant traffic to your website? Do you know how to check where your website is ranking on Google if it's nowhere near the first page?
Now we're pretty sure your answers to the first two questions were, "Yes." But what about the last?
CMOs are constantly pressured with proving digital marketing ROI, and it starts with SEO (one part of a holistic marketing strategy) to increase online visibility.
SEO (search engine optimization) is essential for any business looking to establish a significant online presence. From keywords to catchphrases, a single keyword or slew of words (we refer to them as long-tail) can determine whether or not a customer clicks on a link to your website—or finds you at all after conducting a search on Google.
For those of you who have aspirations of one day reaching such a monumental achievement, that is the first page of Google, read on to learn how to check and monitor your website ranking on Google (and get even more advanced data should you want it!)
Finding the Position of Your Website in Google Search
It’s rather easy to find where your website ranks amongst your competitors. You could conduct a standard Google search by typing the keywords you want to rank for into Google’s search bar. However, because of the manual nature of this task, we actually don’t recommend this method. Additionally, Google search results are not static, so this method will only provide you with a general idea of your website position.
There are several tools available that can provide a more comprehensive and accurate picture in a more efficient and automatic process. However, many of these tools are expensive. There is another option available to you that 's completely free and accurate - enter Google Search Console.
6 Steps: An Accurate Way to Determine Where Your Website Ranks in Google...For Free
You actually DO NOT have to buy or use a fancy rank checker tool to get a picture of how your site is doing on Google… because Google will TELL you themselves. Google’s Search Console (formerly known as Google Webmaster Tools) provides organic ranking data, including:
- What search queries your site was shown and found for
- The average positioning for a specific query or page
- How many clicks your page earned
- Trends in these metrics over a time period
1. Set Up Search Console
Sorry folks, if Search Console wasn’t already set up, it won’t be able to provide you with any insights immediately. However, setting it up is easy. Login to Search Console with your Google account. Add a property (aka your website domain). You’ll then be asked to verify your website. This can easily be done through several different methods:
- Adding HTML code to the < head > tag of the site
- Uploading an HTML file
- Verifying it through Google Analytics
- If you use a WordPress site, the SEO Yoast plugin allows for easy integration of the HTML code
2. Go to the Performance Report Dashboard [Already Familiar? Skip to Step 3 for More Advanced Information]
The Performance Report dashboard is where all the data magic happens.
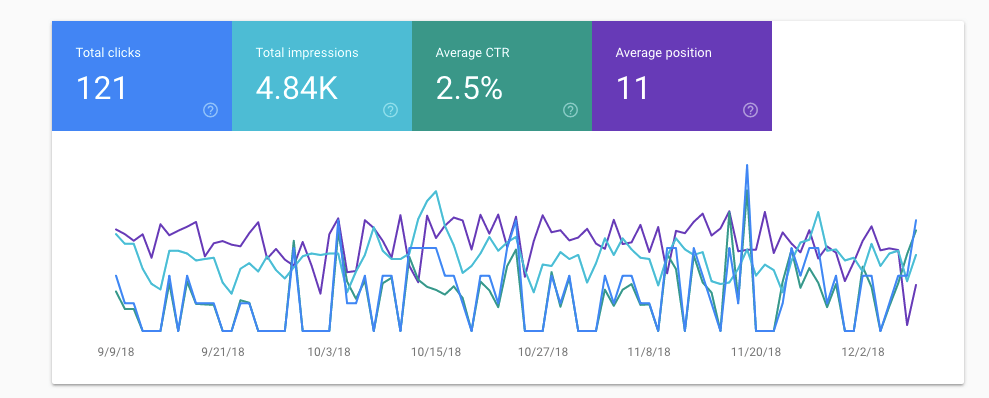
Clicks, Impressions, CTR, and Average Position
At a quick glance, you’ll see how many clicks and impressions your website is receiving for a specific time period. You’ll also be able to see what the average click-through rate (CTR) and the average position are for your whole website. You can click on those 4 boxes at the top (Total Clicks, Total Impressions, Average CTR, and Average Position). Clicking on these will toggle the information on and off in the chart and table below.
Date Range
At the top, you’ll find a button titled “Date.” Depending on when you installed the Search Console code onto your website, the new Search Console lets you access 16 months of data. You can even do comparisons, such as July vs June or 3 months verses the 3 months prior to that. This feature will help you determine if your website and its pages are improving over time. Click the pencil to edit the date range.
Queries
If you scroll beneath the chart, you’ll see a table with the following tabs: Queries, Pages, Countries, Devices, and Search Appearance. Under the “Queries” section, you will find all the queries your website is showing for. The table will also show how many clicks and impressions each query received, what position your website ranks for the query (on average), and the CTR.
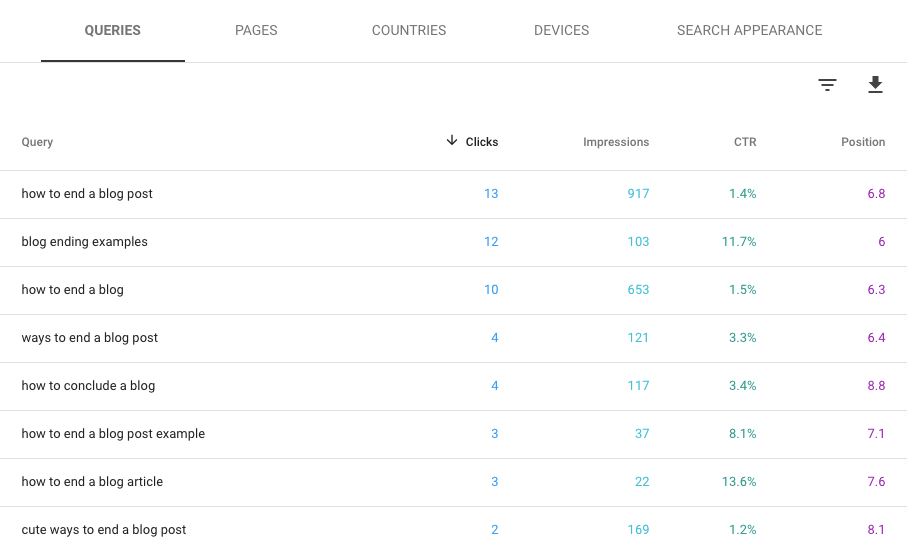
3. Filter Your Data
There are a few different types of filters you can apply to your data: Search Type, Date, Page, Query, Country, and Device. Click on one of the filters to edit or the plus sign to add another filter to your data. You can have multiple filters on at a time.

Search Type: When you search Google, you may notice you have the option to view image and video search results. The search type filter will filter data about your website and its pages by normal web search data (default for your data), videos search, and image search results.
Date: As discussed in Step #2, the new Search Console lets you access 16 months of data. Using the data range filter, you can select the time frame you want to examine. You can even do time comparisons, such as July vs June or 3 months verses the 3 months prior to that. This feature will help you determine if your website and its pages are improving over time.
Page: Want to know how a specific page or group of pages are performing? Use the page filter. You can filter by:
- URLs containing a specific word (i.e. I want to display all my services page. My service page URLs contain “/services.” I would then filter by URLs containing “services”),
- URLs not containing a specific word (i.e. I don’t want to look at blog data and my website has /blog for blog articles. I would filter by URLs not containing “blog”), or
- URL is exactly (i.e. I want to look at a specific page. I would type in the URL of that page word-for-word)
Once you apply this filter, the data in the chart and the table below will display information for only those filtered pages.
Queries: Want to know how your website ranks on average for a specific keyword or group of similar keywords? Use the query filter. You can filter by:
- Queries containing (i.e. My website is about inbound marketing, online marketing, internet marketing, and digital marketing. So, I’ll use queries containing “marketing” to get a general idea of how my website performs for this broader category)
- Queries not containing (i.e. I don’t want my brand name searches to inflate my data. I will filter out data related to “Yokel Local” queries)
- Query is exactly (i.e. I want to know how my website ranks and performs for the very specific search query “where does my website rank in google”). See Step #4 for more information on this.
Country: If you are a local business or operate within one country, I recommend filtering by the country your business operates in. If you are an international business, you can filter by individual countries if you want to see how your website is performing in each country.
Device: Allows you to filter data by mobile, desktop, and tablet.
4. Use the Query Filter to Determine the Website Ranking for a Specific Keyword
You can use a Query filter (as mentioned in Step #3) to determine:
- If your website is being shown for that keyword in Google
- What position on average does your website rank for a keyword (if it ranks at all)
- What pages on your website rank for that keyword (It may not be your homepage ranking for that keyword, which may be just fine)
- How many times your website was shown for that search query (impressions)
- How many people clicked to your website after searching for that phrase (clicks)
- What the CTR is
So, what do you need to do?
Pick a specific keyword. For example, I want to know how my website performs for the keyword: “where does my website rank in Google Search.”
Apply a query filter. For this specific example, use a Query is exactly: “where does my website rank in Google Search.”
Select a Data Range. Determine what time period you want to look at. Select a comparison if you want to see if you are improving over time.
Go to and select the Pages section in the Table below the chart. You will see what page(s) rank for that keyword (if any), what the average position is for the time period you selected, how many clicks and impressions were received, and the what the CTR was.
5. Determine What Keywords Your Homepage Ranks for in Google by Applying a Page Filter
You'll also want to determine what other keywords your homepage ranks for. Follow these steps:
Remove any Page or Query filters.
Apply a Page filter. Use the “URL is exactly” filter and type in your homepage URL.
Select a Date Range. Determine what time period you want to look at. Select a comparison if you want to see if you are improving over time.
Go to and select the Queries section in the Table below the chart. You will see what queries(s) Google is showing your homepage for. It will also give you a breakdown of each query: clicks, impressions, CTR, and average position for the time period selected.
6. [More Advanced] Determine What Other Pages Are Bringing in Traffic and How They Are Performing
Remember, while your homepage probably does the heavy lifting for website traffic, it's not the only "door" people enter your site through. Here's how to determine other pages that bring in traffic from Google:
Remove any Page or Query filters.
Go to Pages section in the table below the chart.
Find a page, other than the homepage, that is bringing in a lot of clicks.
Click on that page in the table. This will automatically apply a Page filter to your data.
Go to the Queries tab in the table. Review what queries Google is showing this page for. The queries will give you an idea of people’s intent and what they want. Now ask yourself: is your page answering these searches?
Now that You Know Where Your Website Ranks, You're Probably Wondering How to Improve It
Knowing where your website ranks in search engines' results is important. You need to determine which technical on-page elements may be negatively impacting your web page's ranking. One you fix these, you can create a smoother user experience for visitors to your site. You can then better optimize your site for the keyword you want to target to attract quality visitors, and ideally, customers and brand evangelists. Ultimately, your site's ability to turn strangers into customers is key to helping your business thrive in the new economy.